It’s annoying to see see the error message when you need to use the external hard drive. First of all, let’s take a look at one questions from a real user.
“I have an external hard drive that has worked fine for years. Now the hard drive won’t show up in My Computer, though it shows up under Devices and Printers – very strange! I have tried initializing the disk from Disk Management, but it won’t format and I keep getting ‘The request could not be performed because of an I/O device error‘.”
What may cause I/O device error to happen? Is there any safe way to fix the error without damaging the the original data saved on the external hard drive? This article will give you a good understanding of the I/O device error and show you how to use MiniTool Power Data Recovery software to retrieve the lost data for external hard drive files.
Part 1: What Is I/O Device Error?
Any time you receive the error ‘The request could not be performed because of an I/O device error’ it usually indicates that the external hard drive has met such a severe problem that you cannot access it for data reading, file transfer and edit. You should be aware that the data stored on the external hard drive are at risk of getting permanently lost.
Some Reasons That May Cause I/O Device Error
* The device (external hard drive) has developed bad sectors. In this case, only certain files in certain sections of the hard drive platter will be affected.
*It’s also possible that the USB interface for the external hard drive is bad.
*If the logic board on the hard drive is bad, you will always get ‘The request could not be performed because of an I/O device error’. Unfortunately, the damaged hard drive is usually cannot be fixed by users themselves.
* The computer storage device driver is outdated, damaged, or the file system of the external hard drive is incompatible with your computer.
*The external hard drive, memory card or USB drive is recognized with a wrong drive letter.
* The Windows PC is using a transfer mode that is incompatible with your external hard device.
*The drivers need to be updated.
An I/O device error may occur on the external hard drive, flash drive, SD card, CD or DVD, etc. In general, you will get one of the following messages if your device suddenly gets the I/O device error.
“Only part of a read process memory request was completed” or “Only part of a write process memory request was completed”.
IO error codes like error 6, error 21, error 103, error 105, error 131 and more.
“The request could not be performed because of an I/O device error”.
To lower the risk of losing important data on your hard drive, it is strongly recommended to transfer or back up the data before you attempt to fix the issue. If you want to tackle one of those errors above, you can try the effective ways as follows.
Part 2: Recover Data from Drive with I/O Device Error
Here we recommend using MiniTool Power Data Recovery to recover data from drive occurring I/O device error because it is a proven way to recover lost data without damaging the original data. Here is the instruction to do data recovery.
Steps To Recover Data From Drive Occurring I/O Device Error
First of all, please connect a working, non-affected drive to a computer, and then download MiniTool Power Data Recovery to your Windows computer and install it on the connected drive.
Important tip: Do not install the software on the drive that contains lost data. Otherwise, the original data may get overwritten and you won’t stand a chance to recover them in the future.
Step 1.
Launch MiniTool Power Data Recovery
Software, and then select one data recovery module that meets your need.
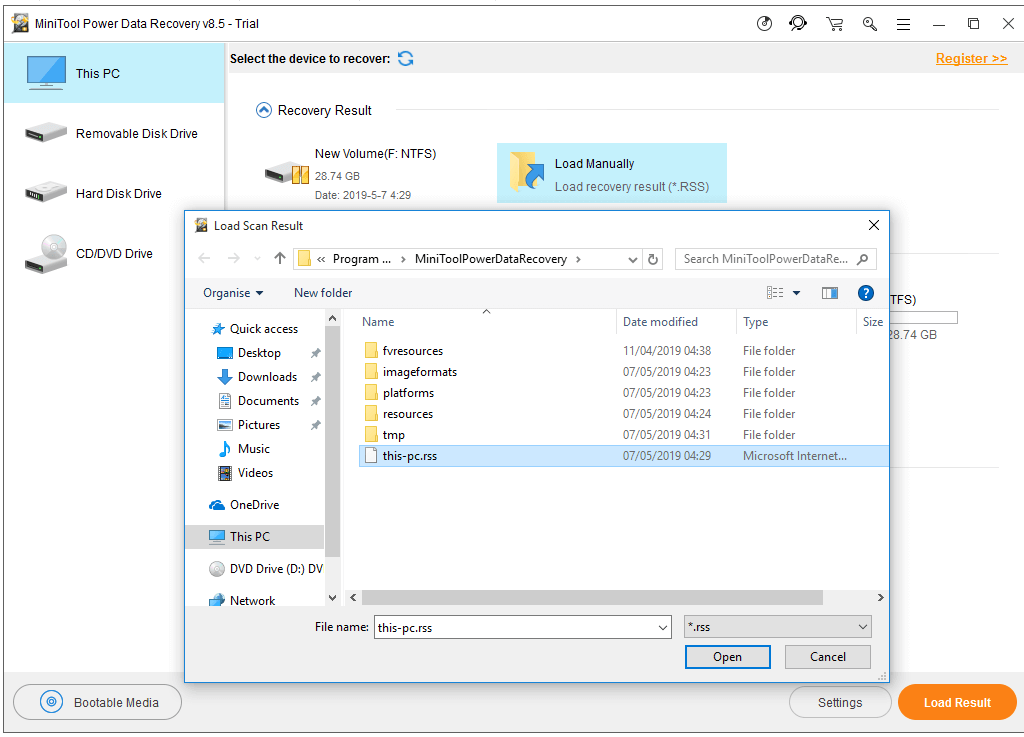
There are 4 functional modules available in the data recovery software, including :
This PC
Data recovery module is designed to get back any lost data as long as a partition exists,even if the drive shows 0 byte.
Removable Disk Drive
Feature can recover office documents, pictures, audio, video and many different kinds of other files from memory card and USB flash disk and more.
Hard Disk Drive
Is helpful for recovering data from hard drives, including the mistakenly deleted partitions.
CD/DVD Drive
recovery mould can recover lost and deleted files from damaged or defective CDs and DVDs.
In this article, we will give This PC recovery an example.
Step 2.
Select the drive you want to recover, then click Scan to scan for desired data in the disk sector by sector. Please wait until the full scan is complete to ensure the best recovery result.
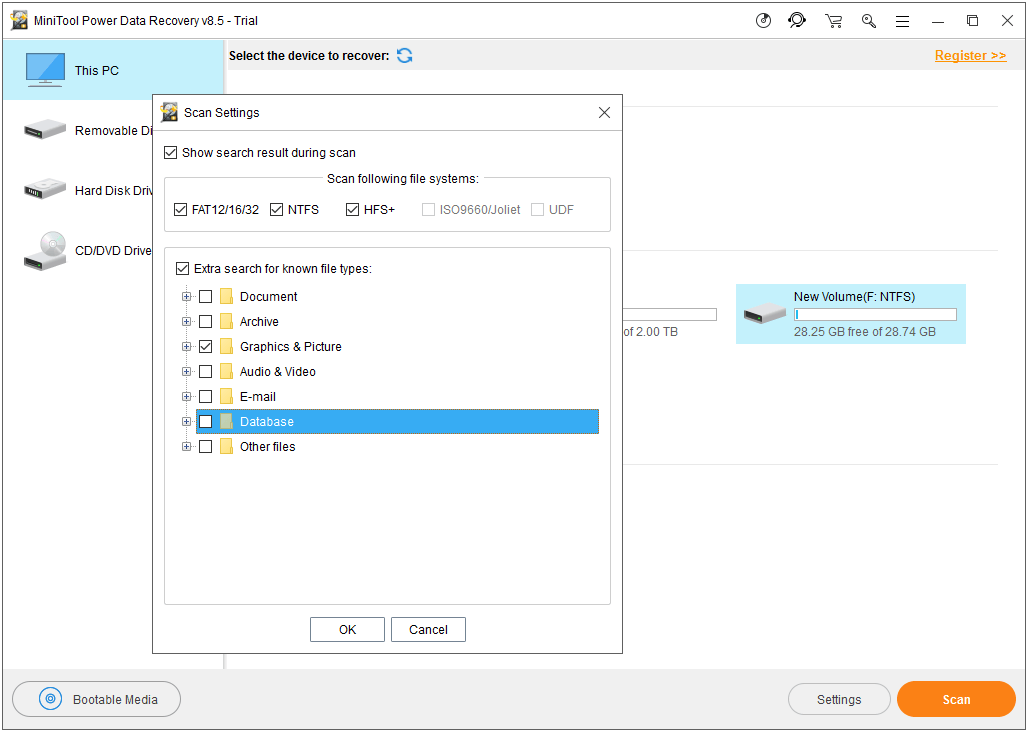
Step 3.
Verify the files recovered, and then click Save to store them to a safe place.
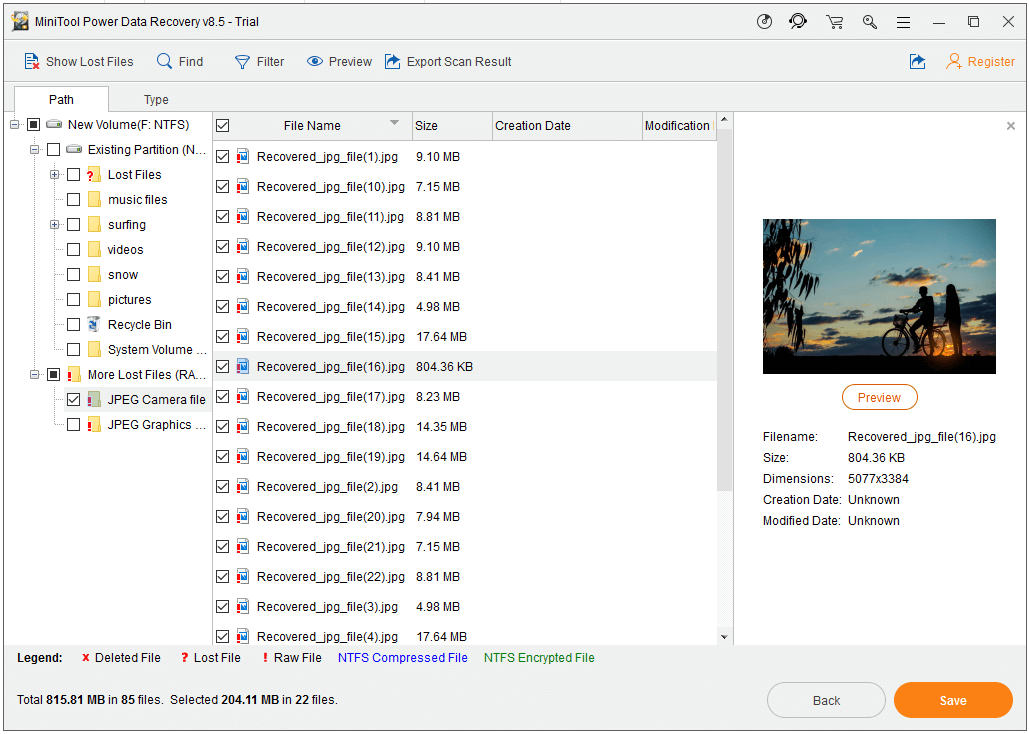
Preview:
Before recovering files, you can preview the file attributes such as file name and file size to decide if you need them.
Export Scan Result:
After scanning for recoverable files, we can export the results to a specific location so we can load previous results in the future without need to re-scan.
Filter:
You can filter files by file name, creation time, file size,etc. For instance, if you only want to recover photos, you can choose *.jpg,*.gif,*.png,*.psd,* to filter out other types of files.
After recovering lost data, let’s see how to fix the external hard drive I/O error.
Part 3: Five Solutions to Fix The “I/O Device Error” Issue
Solution 1:
Check Hardware Connections
Please check if the affected storage device is connected properly with your computer. You can plug the drive into another computer’s USB port, connect it with other USB cable,or a new USB card reader to see if the error will disappear.
Solution 2:
Change The Drive Letter
If the external drive has a wrong drive letter, its I/O functionality will be affected because Windows computer cannot read from the wrong or non-existent drive.
Changing the drive letter is the best way to fix this issue. To do so without affecting the original data, you may try MiniTool Partition Wizard – a free, simple and professional dis partition solution.
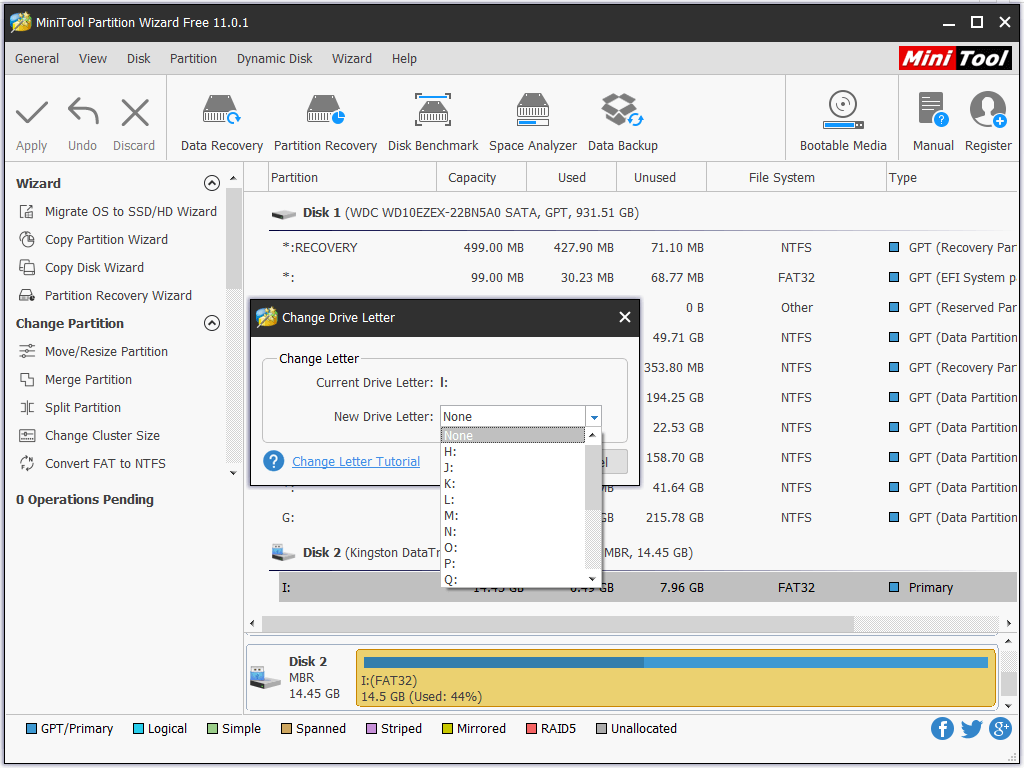
Step 1. Download and install MiniTool Partition Wizard, and then launch it.
Step 2. Choose the drive and then opt for “Change Drive Letter” feature from the action panel.
Step 3: Choose a drive letter from the list. Click “OK” to go back to the main interface.
Step 4: At last, click “Apply” button.
Solution 3:
Download, Install Or Update Your Device Driver
If the computer storage device driver is outdated, damaged or incompatible with your attached device, it might affect its input/output functionality. You can try to install or update your device driver, and then disconnect and reconnect this device to see whether if I/O error can get fixed.
Solution 4:
Check And Repair Disk Errors On Your Drive
Step 1: Open the command prompt. Note: you have to run CHKDSK commands as an administrator to have the necessary privileges to execute the scan.
Step 2: Type “chkdsk /f x:” into the command prompt and press Enter. The letter “x” should be replaced with the letter name of the drive you’d like to run the scan on.
Step 3: Type “exit” and press Enter.
Solution 5:
Format The Hard Drive When Necessary
If you don’t care about the data on the drive, you can try formatting it. MiniTool Partition Wizard is a nice choice for you to format the format easily and quickly.
